Regular disk cleanup is a must for your Windows system to run smoothly and nicely. So here our topic of discussion is the same i.e. how to schedule a basic Disk Cleanup task to ease up or automate the process of disk cleaning.
You must be delighted to know that Windows includes some handy tools to help keep your machine operating smoothly. Disk Cleanup is one such tool that removes temporary and old, freeing up enough hard drive space for further allocation.
It’s suggested that set it up to run weekly or monthly depending on what works best for you. To schedule Disk Cleanup to run on a regular basis, first of all we need to schedule a task. For this follow the given below steps:
* Click on the Start Menu and enter task scheduler into the search box and hit Enter.
* The Task Scheduler opens and you’ll want to click on Action then select Create Basic Task.
* The ‘Create Basic Task’ Wizard comes up and from here type in a name for the task and a description then click Next.
* Now select how often you want Disk Cleanup to run…Weekly, Daily, Monthly, One Time…etc. It’s completely up to you and you might want to try out some different schedules. Let’s go with weekly option in this article.
* Since we set it up to run weekly we need to schedule it when to start, how often it should reoccur, and which day of the week to run it.
* Next under Action select Start a program…
* In the Program/script field type in cleanmgr.exe , or you can hit browse and select Disk Cleanup which is in C:\Windows|system32\cleanmgr.exe
* Under Program/script you’ll see the path to Disk Cleanup as C:\Windows\system32\cleanmgr.exe
* Then you’re shown a summary of the scheduled task and if everything looks correct click on Finish.
* For this basic setting we scheduled it for a time when we know the computer will be in use. When it’s time for the Scheduled Task to occur it will pop up and you can run it by selecting the drive to clean up.
Tuesday, August 10, 2010
Tuesday, June 22, 2010
Helpful software for Windows 7
Software for Windows 7? Is that what you’re looking for? Well, it seems we can help you here.
Here are some software that can help you a lot, if you are a busy person. These programs can help you in your work: to save your precious time and even to do set tasks more effectively!
Handy Password manager
It is a great choice for active Internet users, who have lots of favourite websites and pages. Handy Password is a multifunctional bookmark and password manager for Windows 7. Now, if you have a lot of personal information (your logins, passwords) you don’t have to memorize it all. You can just letHandy Password do it for you. It will remember your info, and fill it automatically when needed. It also stores your data safe and generates strong unbreakable passwords. Also password manager can remember all your bookmarks with form fields to make your work in Internet quicker and more pleasant.
Dr. Web Antivirus
You just can’t be an Internet user without antivirus software. And Dr. Web is a reliable and good friend. It protects your computer from malicious software that can cause loss of important data or computer breakdown. You can run full inspection of your computer – Dr. Web will find the sleeping awake enemies and do them away with. It updates virus databases several times a day, and is able to do it as often as you want. Dr. Web will give you a strong and reliable protection without high system requirements and with great system operating speed.
E-mail Follow-Up
E-mail Follow Up sees the letters that were not answered. Moreover, it can send a template letter that informs about it. After you install the program, you’ll be able to set properties of getting an answer (when it should be received and which characteristics should the letter have to be recognized as an answer). Also it can remind you to answer important letters. With E-mail Follow-Up you’ll be able to manage your correspondence in a perfect way!
Weather Watcher Live
If you want to get most precise weather forecasts you need this program. It is a strong weather informer that can gather and generalize forecasts from a lot of meteorological stations that are situated around your city. Above seventy seven thousand settlements are in its database. The data are updated hourly, practically in real-time mode. The program is showing temperature, cloudiness level, wind strength and speed, atmosphere pressure. What’s more – it informs you about forecoming weather degradation. You can get a short- or a long-range (up to ten days) forecast.
Leader Task
A present-day man needs a powerful instrument to organize his time. Leader task can be such an instrument. It can become you devoted friend and your indispensable assistant. It will organize your day, week, month tasks so that you have more spare time and see sequence of your actions absolutely clear. It will take all the routine for itself and leave you precious time for creativity. Besides, Leader Task is a handy Project Manager. With its help you can rule out any mess in your personal activities as well as business. Leader Task will automatically set you to-do list for a day according to your goals, plans and priorities. You need it for effective managing of your time.
Here are some software that can help you a lot, if you are a busy person. These programs can help you in your work: to save your precious time and even to do set tasks more effectively!
Handy Password manager
It is a great choice for active Internet users, who have lots of favourite websites and pages. Handy Password is a multifunctional bookmark and password manager for Windows 7. Now, if you have a lot of personal information (your logins, passwords) you don’t have to memorize it all. You can just letHandy Password do it for you. It will remember your info, and fill it automatically when needed. It also stores your data safe and generates strong unbreakable passwords. Also password manager can remember all your bookmarks with form fields to make your work in Internet quicker and more pleasant.
Dr. Web Antivirus
You just can’t be an Internet user without antivirus software. And Dr. Web is a reliable and good friend. It protects your computer from malicious software that can cause loss of important data or computer breakdown. You can run full inspection of your computer – Dr. Web will find the sleeping awake enemies and do them away with. It updates virus databases several times a day, and is able to do it as often as you want. Dr. Web will give you a strong and reliable protection without high system requirements and with great system operating speed.
E-mail Follow-Up
E-mail Follow Up sees the letters that were not answered. Moreover, it can send a template letter that informs about it. After you install the program, you’ll be able to set properties of getting an answer (when it should be received and which characteristics should the letter have to be recognized as an answer). Also it can remind you to answer important letters. With E-mail Follow-Up you’ll be able to manage your correspondence in a perfect way!
Weather Watcher Live
If you want to get most precise weather forecasts you need this program. It is a strong weather informer that can gather and generalize forecasts from a lot of meteorological stations that are situated around your city. Above seventy seven thousand settlements are in its database. The data are updated hourly, practically in real-time mode. The program is showing temperature, cloudiness level, wind strength and speed, atmosphere pressure. What’s more – it informs you about forecoming weather degradation. You can get a short- or a long-range (up to ten days) forecast.
Leader Task
A present-day man needs a powerful instrument to organize his time. Leader task can be such an instrument. It can become you devoted friend and your indispensable assistant. It will organize your day, week, month tasks so that you have more spare time and see sequence of your actions absolutely clear. It will take all the routine for itself and leave you precious time for creativity. Besides, Leader Task is a handy Project Manager. With its help you can rule out any mess in your personal activities as well as business. Leader Task will automatically set you to-do list for a day according to your goals, plans and priorities. You need it for effective managing of your time.
Labels:
computers,
Operating Systems,
sofwtare,
technology,
Windows 7,
windows 7 password
Thursday, June 3, 2010
Windows 7 Keyboard Shortcuts
Windows 7 developers have kept that in mind and brought in quite a lot of good features accessible from keyboard. Let me put them down as a list.
From Desktop
1. Windows Key + Tab = Aero [press Tab to cycle between Windows]
2. Windows Key + E = Windows Explorer is launched.
3. Windows Key + R = Run Command is launched.
4. Windows Key + F = Search (which is there in previous Windows versions too)
5. Windows Key + X = Mobility Center
6. Windows Key + L = Lock Computer (It is there from the earlier versions as well)
7. Windows Key + U = Ease of Access
8. Windows Key + P = Projector
9. Windows Key + T = Cycle Super Taskbar Items
10. Windows Key + S = OneNote Screen Clipping Tool [requires OneNote]
11. Windows Key + M = Minimize All Windows
12. Windows Key + D = Show/Hide Desktop
13. Windows Key + Up = Maximize Current Window
14. Windows Key + Down = Restore Down / Minimize Current Windows
15. Windows Key + Left = Tile Current Window to the Left
16. Windows Key + Right = Tile Current Windows to the Right
[Continue pressing the Left and Right keys to rotate the window as well]
17. Windows Key + # = Quicklaunch
18. Windows Key + = = Magnifier
From Windows Explorer
19. Alt + Up = Go up one level
20. Alt + Left/ Right = Back/ Forward
Though some of them are there in previous versions of Windows, Windows 7 has incorporated many of them and have started many afresh.
From Desktop
1. Windows Key + Tab = Aero [press Tab to cycle between Windows]
2. Windows Key + E = Windows Explorer is launched.
3. Windows Key + R = Run Command is launched.
4. Windows Key + F = Search (which is there in previous Windows versions too)
5. Windows Key + X = Mobility Center
6. Windows Key + L = Lock Computer (It is there from the earlier versions as well)
7. Windows Key + U = Ease of Access
8. Windows Key + P = Projector
9. Windows Key + T = Cycle Super Taskbar Items
10. Windows Key + S = OneNote Screen Clipping Tool [requires OneNote]
11. Windows Key + M = Minimize All Windows
12. Windows Key + D = Show/Hide Desktop
13. Windows Key + Up = Maximize Current Window
14. Windows Key + Down = Restore Down / Minimize Current Windows
15. Windows Key + Left = Tile Current Window to the Left
16. Windows Key + Right = Tile Current Windows to the Right
[Continue pressing the Left and Right keys to rotate the window as well]
17. Windows Key + # = Quicklaunch
18. Windows Key + = = Magnifier
From Windows Explorer
19. Alt + Up = Go up one level
20. Alt + Left/ Right = Back/ Forward
Though some of them are there in previous versions of Windows, Windows 7 has incorporated many of them and have started many afresh.
Sunday, April 11, 2010
History of Computer Operating Systems - Microsoft Windows
Microsoft operating system, which probably marks the rise of Microsoft. DOS is another operating system which has the basic feature of CUI (Character User Interface) mode. You require learning the commands. It was one of the most powerful computer operating systems of its time and Microsoft continuously improved this product, which led them to capture a significant market.
History of Computer Operating Systems - MSDOS
The original version of DOS, QDOS was purchased by Microsoft from Seattle Computer Products in 1981. Microsoft released much different type of versions of DOS and worked on the bugs present in those versions. By 1993, Microsoft had included the MOVE command, MSBACKUP and a simple anti-virus program and disk defragmenter. Microsoft kept on improving this product and by 1984, they had added support for high density floppy disks, 32 MB hard disks and networking. In 1994, Microsoft licensed a disk compression package called DriveSpace and included it in its DOS version. This version is also a part of the Windows 95 operating system.
Microsoft Windows
Windows operating system is the most widely used operating system in the world and it is a product from Microsoft. The latest new version is Windows 7. Microsoft Windows was an operating system that support for a variety of features before other operating systems had included them. Windows operating system captured wide range of software’s support in the large market .
History of Computer Operating Systems - Microsoft Windows
Microsoft announced the launch of Microsoft Windows, in November 10, 1983; it was an extension of the MS DOS operating system. This marked the beginning of the GUI era. This was very successful and they worked newer versions of Windows. After that Windows 95 was released in 1995. In 2000 saw the release of Windows ME after Windows 98 in 1998 and finally there was Windows XP, which was released in the year 2001. All these operating systems included a variety of features.. Finally Microsoft brought Windows 7 to the markets in March 2010. And this got most of the problems with Windows Vista, fixed.
History of Computer Operating Systems - MSDOS
The original version of DOS, QDOS was purchased by Microsoft from Seattle Computer Products in 1981. Microsoft released much different type of versions of DOS and worked on the bugs present in those versions. By 1993, Microsoft had included the MOVE command, MSBACKUP and a simple anti-virus program and disk defragmenter. Microsoft kept on improving this product and by 1984, they had added support for high density floppy disks, 32 MB hard disks and networking. In 1994, Microsoft licensed a disk compression package called DriveSpace and included it in its DOS version. This version is also a part of the Windows 95 operating system.
Microsoft Windows
Windows operating system is the most widely used operating system in the world and it is a product from Microsoft. The latest new version is Windows 7. Microsoft Windows was an operating system that support for a variety of features before other operating systems had included them. Windows operating system captured wide range of software’s support in the large market .
History of Computer Operating Systems - Microsoft Windows
Microsoft announced the launch of Microsoft Windows, in November 10, 1983; it was an extension of the MS DOS operating system. This marked the beginning of the GUI era. This was very successful and they worked newer versions of Windows. After that Windows 95 was released in 1995. In 2000 saw the release of Windows ME after Windows 98 in 1998 and finally there was Windows XP, which was released in the year 2001. All these operating systems included a variety of features.. Finally Microsoft brought Windows 7 to the markets in March 2010. And this got most of the problems with Windows Vista, fixed.
Monday, April 5, 2010
Types of Computer Operating System
Linux, Windows, Sun Solaris and Macintosh are some of the popular computer operating systems. But do you know who have designed their own operating system and use it on their local machines? So, what is all this fuss about computer operating systems and how to decide which one to use? Before we start taking about operating systems for computers, let us try to understand, what a computer operating system is.
A computer operating system is nothing but system software because of which the software and hardware in a computer can communicate with each other. In short, it is what takes life to a computer. Simply it is the computer operating system, on which you run all your applications. If you want to run certain software in your computer, it needs to be compatible with the operating system that is running in your computer. So much for the purpose of creating you aware of what is a computer operating system. Now that you have some good idea about what is a computer operating system, let us try to understand, how different types of operating systems can be used.
Types of Computer Operating System
Computer operating systems can be broadly classified into many categories. One thing kept in mind is that one particular operating system can fall into more than one category. The classification is based on the features that operating systems have.
Multithreading Operating Systems
These are the operating systems that allow to use different types of the same software to run at the same time. Operating systems like Windows XP, 9X, ME, Vista, windows 7 and Linux are examples of this type of operating system.
Multitasking Operating System
If your computer operating system allows you to run more than one application software at the same time, than it can be classified into Multitasking operating system. The same operating systems that have been mentioned above can be classified as examples of this type of operating system.
GUI Operating System
GUI means graphical user interface. This type of operating systems like Windows 98, XP, ME, Vista, 7 and Linux, which allow users to navigate graphic representation of every process or application are classified into this type of operating system.
CUI Operating System
This type of the computer operating systems, where you need to learn the commands for working with that particular operating system . MS DOS is one of the most used operating system. There is a particular command for each process and to bring in variation to the command, you have switches.
Multi-user Operating System
Multi-user operating systems which allow more than one user to log in to the computer system at the same time and use it; it can be classified as multi-user operating system. Linux is the most common example of this type of operating system, which allows six users to login at the same time and user used the this operating system very easily.
A computer operating system is nothing but system software because of which the software and hardware in a computer can communicate with each other. In short, it is what takes life to a computer. Simply it is the computer operating system, on which you run all your applications. If you want to run certain software in your computer, it needs to be compatible with the operating system that is running in your computer. So much for the purpose of creating you aware of what is a computer operating system. Now that you have some good idea about what is a computer operating system, let us try to understand, how different types of operating systems can be used.
Types of Computer Operating System
Computer operating systems can be broadly classified into many categories. One thing kept in mind is that one particular operating system can fall into more than one category. The classification is based on the features that operating systems have.
Multithreading Operating Systems
These are the operating systems that allow to use different types of the same software to run at the same time. Operating systems like Windows XP, 9X, ME, Vista, windows 7 and Linux are examples of this type of operating system.
Multitasking Operating System
If your computer operating system allows you to run more than one application software at the same time, than it can be classified into Multitasking operating system. The same operating systems that have been mentioned above can be classified as examples of this type of operating system.
GUI Operating System
GUI means graphical user interface. This type of operating systems like Windows 98, XP, ME, Vista, 7 and Linux, which allow users to navigate graphic representation of every process or application are classified into this type of operating system.
CUI Operating System
This type of the computer operating systems, where you need to learn the commands for working with that particular operating system . MS DOS is one of the most used operating system. There is a particular command for each process and to bring in variation to the command, you have switches.
Multi-user Operating System
Multi-user operating systems which allow more than one user to log in to the computer system at the same time and use it; it can be classified as multi-user operating system. Linux is the most common example of this type of operating system, which allows six users to login at the same time and user used the this operating system very easily.
Thursday, March 25, 2010
Minimum Hardware Requirement To Install Windows 7
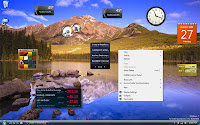 Feature and usability
Feature and usabilityIt was early November 2010 and the fever of Windows 7 was on the top of every tech forum. I was very excited with the innovative Windows 7 features like HomeGroup feature, because I have two desktop computers at home, one in my personal room and the other in my office, which is attached with my house and mostly I have to shuffle among both to take out important data related with my personal and business usage.
But it was hard to decide on the compatibility factor of both computers. I went through a lot of research regarding technical support on Google. I was very much messed up. Fortunately I came to know about Windows 7 Upgrade Advisor on Microsoft’s site. I downloaded the program and installed it over both the computers. Next, I connected the printer too with one of my PC. Afterwards I executed the program. This program took hardly 10 minutes to generate a report. I followed the report and did the important modification in the memory and processor part. I upgraded the RAM (Random Access Memory) to 2 GB and replaced the hard disk with a 20 GB HDD. Next I upgraded the processor with 1 gigahertz (GHz) 32-bit (x86) and the memory of graphic card to DirectX 9 graphics device with WDDM 1.0.
The term and condition was fulfilled for Windows 7 installation and I installed it with a USB flash drive. But post installation scenarios would not have been so smooth but for an authentic tech support from a remote service provider. I took remote technical support sessions of my computers to install the latest device driver and setup and configure my HomeGroup.
Now I can share the data over both my computers along with the printers. I don’t have to shuffle from one PC to another. With the inbuilt Parent Control feature of it, I can restrict my sensitive data from the reach of my kids.
Limitation
There can be certain limitation in the performance of your computer if your memory is not well compatible with the type of applications running in your PC. In addition you can’t expect complete Aero feature on your desktop’s if your graphic card is not compatible.
But it was hard to decide on the compatibility factor of both computers. I went through a lot of research regarding technical support on Google. I was very much messed up. Fortunately I came to know about Windows 7 Upgrade Advisor on Microsoft’s site. I downloaded the program and installed it over both the computers. Next, I connected the printer too with one of my PC. Afterwards I executed the program. This program took hardly 10 minutes to generate a report. I followed the report and did the important modification in the memory and processor part. I upgraded the RAM (Random Access Memory) to 2 GB and replaced the hard disk with a 20 GB HDD. Next I upgraded the processor with 1 gigahertz (GHz) 32-bit (x86) and the memory of graphic card to DirectX 9 graphics device with WDDM 1.0.
The term and condition was fulfilled for Windows 7 installation and I installed it with a USB flash drive. But post installation scenarios would not have been so smooth but for an authentic tech support from a remote service provider. I took remote technical support sessions of my computers to install the latest device driver and setup and configure my HomeGroup.
Now I can share the data over both my computers along with the printers. I don’t have to shuffle from one PC to another. With the inbuilt Parent Control feature of it, I can restrict my sensitive data from the reach of my kids.
Limitation
There can be certain limitation in the performance of your computer if your memory is not well compatible with the type of applications running in your PC. In addition you can’t expect complete Aero feature on your desktop’s if your graphic card is not compatible.
Wednesday, March 17, 2010
Streamline Dell Computer’s Performance with Authentic Tech Support

Feature
Last week I decided to upgrade my laptop form Windows 7 Vista Pro to Windows 7 Professional, which I did with the help of an USB flash drive. I copied the installation image from MS site and installed it over my laptop. But I was facing issues regarding a valid product activation key. I ignored that and completed the task with a mindset of short-term usage. Next, I installed various device drivers and other important applications.
Next day, when I restarted my laptop to perform a printing task I got an error “Printer could not be found”. I did everything to the best of my knowledge, but all in vain.
I then navigated to the Google search and came across iYogi’s name. As soon as went deep and I completed the article, I was not able to stop myself and I called on the number. There was a good and interactive session with a Microsoft Certified technicians and he took the remote control over my laptop and accomplished the installation of operating system followed by configuration of my printer. Everything was done in a smart way to bring the printer in a smooth working condition.
It was a nice and innovative experience of a remote tech support. I have confirmed about the complete tech support services available for my Dell computer, which includes support for installation and upgrade of OS and other applications, driver update, setup and configuration of peripheral devices like printers and scanners and respective troubleshooting.
Usability
Hence, simplify your computing life by getting registered with a recognized tech support provider for your Dell computer. You can avail tech support service for your Dell computer anytime and from any location, because of its remote nature and 24/7 availability. You have the privilege of getting your Dell computer’s issue addressed with Microsoft certified technicians. Apart from diagnosing the particular issue they take adequate measures to enhance performance of your Dell computer by cleaning its memory and optimizing its registry.
Limitation
There are some tech support providers, which deliver on-site support services to resolve your Dell computer’s issues, but a risk factor is always associated with these types of services, because you are not aware about skill credential of the technicians and moreover they don’t offer you any service level guarantee.
So give preference to a remote support provider, where you can get support from experienced and Microsoft certified technicians only.
However, overall performance of your Dell computer is restricted by the hardware configuration too, so you can’t blame your operating system or the remote tech support provider every time.
Links-
printer ink- Save on Cheap Toner InkJet Cartridges in UK. Great discounts on HP, Brother, Canon, Xerox, Epson and Lexmark cartridges and toners.
Subscribe to:
Posts (Atom)




